Is your MacBook screen dim? Or too bright? Using both photos and video, this article shows you how to increase the brightness of your MacBook screen and how to dim it. The article also explains why the MacBook's display will sometimes brighten or dim automatically.
This article is useful for people new to Mac. It's also a useful article to send to friends if they're complaining their screen is too dim or too bright.
The high-definition video above shows how to make your MacBook's screen brighter and dimmer, and what it looks like when the brightness keys are working properly. Scroll down for photos, if that works better for you.
MacBook Screen Dark
- The Macintosh Color Classic (sold as the Macintosh Colour Classic in PAL regions and Macintosh Color Deluxe in Japan) is a personal computer designed, manufactured and sold by Apple Computer, Inc. From February 1993 to May 1995 (up to January 1998 in PAL markets).
- Jul 11, 2019 Click on the Apple menu and choose System Preferences.
This article started with an email from my mother:
Nov 28, 2014 If for some reason you would like to use another color than blue, then you can do so rather easily. Appearance settings that deal with the look of OS X are located in the General section of the system preferences, in which you will see one option for setting the 'Highlight color.'. Click on the Apple menu and choose System Preferences.
Taz the screen on my putor is very dull like someone turned the dimmer down. Is there something I can do to brighten it up?
xx
I was worried something was wrong with my mom's Mac, particularly the display's backlight. Then I realised I'd never taught my mother how to increase the brightness on her MacBook's screen. Perhaps her MacBook display had dimmed for some reason, and she didn't know how to make it brighter.
I emailed my mom back:
Look at the top-row of the keys on your keyboard.
Towards the left, probably the second or third keys, there a two keys with pictures of suns on them.
A sun drawn like a circle with lines radiating out from it.
There's a key with a small sun.
Then the next key has a bigger sun.
Press the key with the big sun.
Does that make the screen brighter?
Could mum's problem be that simple? I waited. She wrote back:
You are a clever boy, obviously my brains. My sun keys are on the left and it worked beautifully. Thanks Taz.
Excellent! Problem fixed. I then got to thinking: 'Perhaps other people haven't been introduced to the Mac's sun keys.' So I wrote this article.
The Mac Brightness Keys
- Brighten and dim your MacBook's screen – the little sun (dim) and big sun (brighten)
Press the 'big sun' key to make your screen brighter. Press the 'small sun' key to dim the MacBook screen. When you change the brightness using the 'sun keys', the brightness level is briefly shown on screen. (You can see this in the video.)
What Macs do the Brightness Keys Work On?
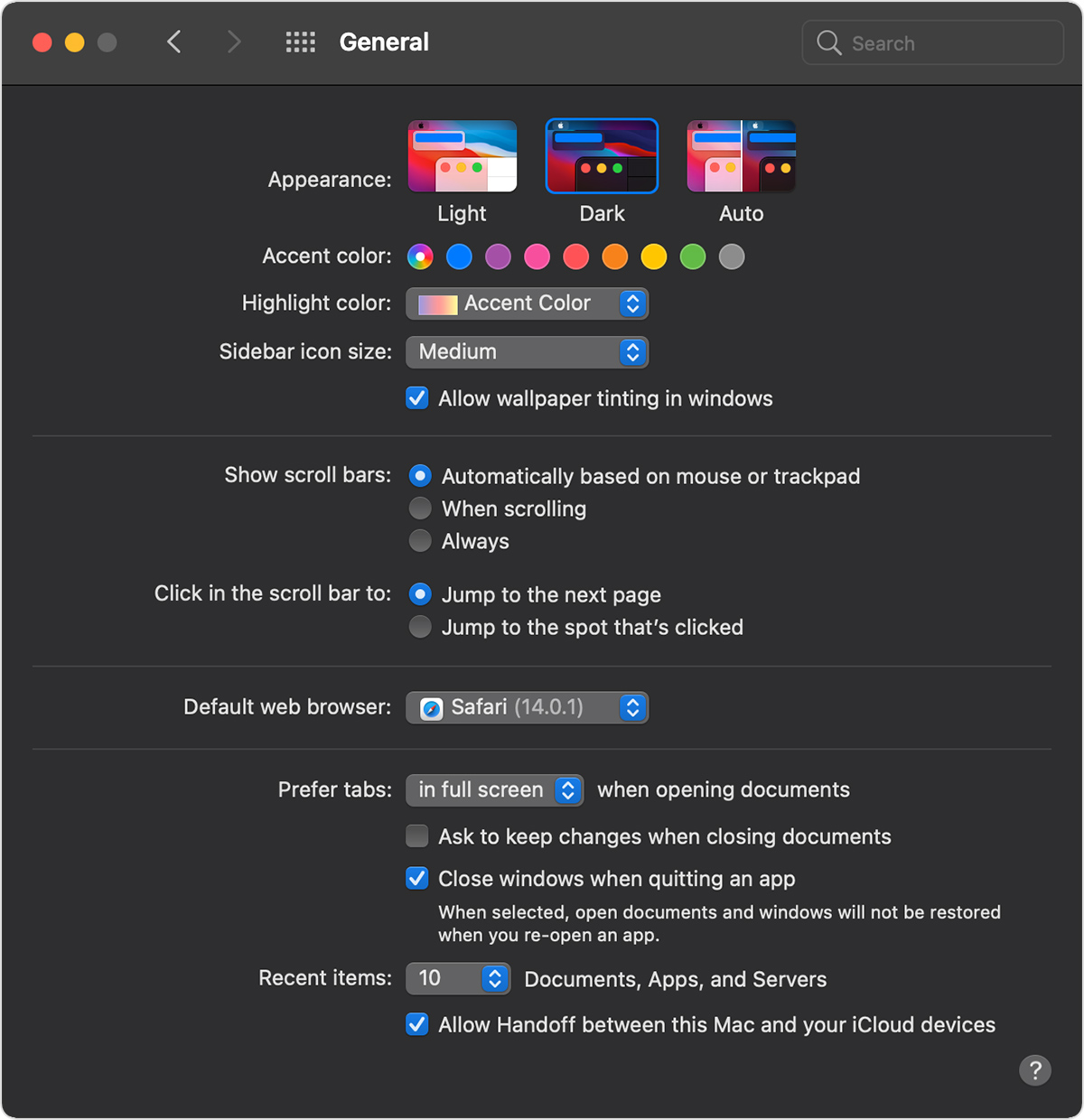
The brightness keys works on the MacBook, MacBook Pro, MacBook Air and the iMac. It also works with any version of the Mac operating system, Mac OS X, such as Snow Leopard or Lion 10.7.
Make the MacBook Pro Screen Brighter
This photos shows where to find the brightness keys on a MacBook Pro. It's a MacBook Pro 15 inch model pictured here. I've circled the brightness keys in yellow. The little sun and big sun keys, at the top of the keyboard, are only half the height of regular keys:
Here's a close up:
Brighten a Dim MacBook Air Screen
The brightness keys on a MacBook Air are in the same position as the MacBook Pro. See the keys circled in yellow here on an 11 inch MacBook Air:
The top row of keys, often called function keys, is particularly narrow on the MacBook Air. They're even smaller than on the MacBook Pro, which can make them hard to spot. Here's a close up of the screen brighten & darken keys on the MacAir:
Automatic Screen Brightness Changes – Ambient Light
MacBooks include a ambient light sensor. The sensor detects how it bright it is where you're using your Mac.
If the room gets brighter, the Mac will automatically brighten the screen to maintain the screen's readability in the brighter light. If the room gets darker, the screen will darken so the screen isn't overly bright. This reduces eye strain, and saves power.
To see this working, take your MacBook to a darker room. Look at your Mac's screen while you switch the light on, wait ten seconds, then off. You should see that when the change in the room's light level happens, the Mac smoothly adjusts the display's brightness. The brightness changes almost immediately, taking about two seconds to complete.
Automatic Screen Dimming – Idle Mac
You may notice that your screen dims considerably after a couple of minutes of not interacting with your Mac. By 'not interacting' I mean not touching the trackpad or keyboard. This is to conserve power. It's normal MacBook behaviour.
The Brightness Keys and External Screens
This brightness keys do not work for third party external displays. It's possible, with Apple's cleverness, the keys could work with the Apple LED Cinema Display and the Apple Thunderbolt Display connected as the main monitor for a Mac Pro or Mac Mini. If you've tried this and can tell us if it works, please leave a comment below.
Conclusion
Did this article help you dim or brighten your MacBook's screen? If it did, please share the article by clicking on the Like, +1 or Tweet buttons. It takes just a moment – thanks!
If you still have unanswered questions or have suggestions to improve this article, please leave a comment below. Find more interesting topics and articles at the bottom of this page.
Color Os Review
Color Mac Laptops
I ended up using pretty normal colors for the file types that were giving me problems:
My zshrc is almost completely platform independent, but I doubt this is very portable. Maybe I'll come back to it.
Summary
Colorware
So, inclusion:- Exit screen before messing with colors
- Read the ls man page to make sure that you're:
- changing the correct variable (LSCOLORS in Mac OS X)
- representing your desired colors in the desired format
As always, you can find my current shell setup files on github.

